Strings, or text data, play a significant role in data processing and analysis in Excel VBA. Whether you’re cleaning data, extracting specific information, or formatting text, mastering string manipulation techniques is essential. In this article, we’ll explore various aspects of string in Excel VBA, explaining each concept with practical examples.
Topics Covered
- How to declare and initialize an array in VBA
- How to concatenate two or more strings in VBA
- How to get length of a String in Excel VBA
- How to extract Substring from a String
- How to split a delimitted string in to array
- How to convert a string case to upper case or lower case
- How to Trim Whitespace from a string
- How to replace a part of string
- How to do string Comparisons>
- How to search a String or substring
- Search in string using Regular Expressions
- String Formatting
- Iterate through each letters of a String
1. Declaring and Initializing Strings
Before you manipulate strings, you need to declare and initialize them. In VBA, you can declare a string variable using the Dim statement.
Dim myString As String myString = "Hello, vmlogger!"
2. How to do string Concatenation
String concatenation is the process of combining two or more strings. In Excel VBA, you can use the & operator or the + operator for this purpose.
Dim firstName As String Dim lastName As String Dim fullName As String firstName = "John" lastName = "Doe" ' Using the & operator fullName = firstName & " " & lastName ' Using the + operator fullName = firstName + " " + lastName
In VBA, there is a difference between the & operator and the + operator when it comes to string concatenation.
2.1 Concatenate string using & Operator (Ampersand):
This operator is specifically used for string concatenation. When you use & to concatenate strings, VBA ensures that the operands are treated as strings, and it performs the concatenation accordingly. It’s the preferred operator for joining strings in VBA.
Example:
Dim str1 As String Dim str2 As String str1 = "Hello, " str2 = "World!" Dim result As String result = str1 & str2
result will be : "Hello, World!”
2.2 Concatenate string using + Operator (Plus Sign):
The + operator is used for arithmetic addition. While it can also be used for string concatenation, it may not be as reliable or straightforward as the & operator. Using +< for concatenation may lead to unexpected results if the operands are not explicitly declared as strings.
Example:
Dim str1 As String Dim str2 As String str1 = "Hello, " str2 = "World!" Dim result As String result = str1 + str2
result will be : "Hello, World!”result may not work as expected and might lead to errors if the both the variables are not string. If one of them is number then concatinaiton will fail.
& operator for string concatenation in VBA because it is designed specifically for this purpose and ensures that the operands are treated as strings. While the + operator may work in some cases, it’s safer and more reliable to stick with & when working with strings in VBA.
3. How to get length of a String in Excel VBA
To determine the length of a string, you can use the Len function.
Dim myString As String myString = "Hello, World!" Dim length As Integer length = Len(myString)
13. This is the total number of characters in myString variable.
4. How to extract Substring from a String
To extract a substring from a larger string, you can use following three functions: Mid(), Left() and Right().
4.1 Substring using Mid() Function
This function requires the starting position and the length of the substring.
Dim originalString As String originalString = "This is a sample string" Dim subString As String subString = Mid(originalString, 6, 6)
This
is a sample string
5. How to split a delimitted string in to array
You can split a string into an array of substrings using the Split function. This is useful when dealing with delimited data.
Dim data As String data = "Apple,Orange,Banana" Dim items() As String items = Split(data, ",")
"Apple", "Orange", "Banana"
6. How to convert a string case to upper case or lower case
VBA provides functions for converting the case of strings. You can use UCase for uppercase and LCase for lowercase.
Dim originalString As String originalString = "Hello, World!" Dim upperString As String Dim lowerString As String upperString = UCase(originalString) lowerString = LCase(originalString)
upperString: HELLO, WORLD!
lowerString: hello world!
7. How to Trim Whitespace from a string
The Trim function removes leading and trailing spaces from a string, making it useful for cleaning data.
Dim originalString As String originalString = " Trim this text " Dim trimmedString As String trimmedString = Trim(originalString)
Trim this text
8. How to replace a part of string
You can replace one substring with another using the Replace function. Note: String is immutable. That means, you can not change the value of a string instead it creates another string with the replaced value.
Dim originalString As String originalString = "Replace the old text with new text." Dim updatedString As String updatedString = Replace(originalString, "old text", "new text")
Replace the new text with new text.. Although, if you print the value of originalString it will still print Replace the old text with new text. because string is immutable.
9. How to do string Comparisons
To compare two strings for equality, you can use the StrComp function. It returns 0 if the strings are equal.
Dim string1 As String Dim string2 As String string1 = "apple" string2 = "Apple" Dim result As Integer result = StrComp(string1, string2, vbTextCompare)
0 (strings are equal when compared without being case sensitive)
10. How to search a String or substring
To find the position of a substring within a string, you can use the InStr function.
Dim originalString As String originalString = "Find me in this text." Dim position As Integer position = InStr(originalString, "me") ' position is 6
6 because me is found at the 6th position in the original string.
11. Search in string using Regular Expressions
Excel VBA also supports regular expressions for advanced string manipulation. You can use the RegExp object to work with regular expressions.
Dim regex As Object
Set regex = CreateObject("VBScript.RegExp")
Dim pattern As String
pattern = "\d+" ' Matches one or more digits
Dim inputString As String
inputString = "123abc456def"
' Perform the regular expression search
regex.Global = True
regex.IgnoreCase = False
regex.Pattern = pattern
Dim matches As Object
Set matches = regex.Execute(inputString)
' Loop through the matches
For Each match In matches
Debug.Print match.Value ' Outputs: 123, 456
Next match
12. String Formatting
You can format strings with placeholders using the Format function. This is helpful for creating dynamic messages.
Dim name As String
name = "John"
Dim age As Integer
age = 30
Dim message As String
message = "Hello, my name is {0}, and I am {1} years old."
message = Format(message, name, age)
Above code will print the following: Hello, my name is John, and I am 30 years old.
13. Iterate through each letters of a String
You can loop through the characters in a string using a For loop. Basically strings are an array of characters.
Dim originalString As String
originalString = "Loop Me"
Dim i As Integer
For i = 1 To Len(originalString)
Debug.Print Mid(originalString, i, 1)
Next i
Conclusion
In conclusion, mastering string manipulation in Excel VBA is crucial for efficient data processing. With the knowledge of declaring, concatenating, extracting, and formatting strings, you can perform a wide range of tasks, from data cleaning to complex text analysis. Regular expressions provide even more advanced capabilities, making Excel VBA a versatile tool for handling strings in your projects. String manipulation skills will undoubtedly improve your ability to work with data in Excel.





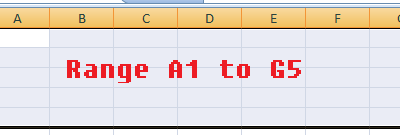
0 Comments