In this article, I am going to show, how can we export Delimited Text Files in Excel. For Example, you have a file which is Comma delimited Text file or Pipe Delimited Text File etc. This file you want to export in to Excel in such a way that Delimiter is treated as a Column. It mean wherever it finds the delimiter, rest of the Text is put in next Cell (towards Column).
Follow the below Steps to Export a delimited files in Excel:
Example: For Example i have taken one Text File, which is Pipe Delimited as shown below:
Step 1. Select any Cell from where you want your File to be Exported.
Step 2. Go to Data Tab
Step 3. Click on “From Text” Option
Step 4. Now Browse your File and Click OK
Step 5. Choose option as “Delimited” as highlighted below and Click Next
Step 6. Here Select any one of the Delimiter Like Tab, Semicolon, Comma and Space. If your Delimiter is not one of these Values then Select Delimiter as “Other” and Type the Delimiter in the Highlighted Textbox.
Note: In the Above case i have Types Delimiter as “Pipe Sign” (|). You can give any character which is used as Delimiter in your Delimited File.
Step 7. Click Next
Step 7. Finish.
Step 8. Now Select the Cell Address From Where you want to Export your Data. By Default, it will have the same address which is selected in Step 1.
Now you can see that all the data is Exported in Excel.
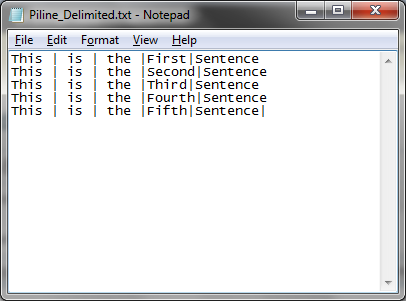
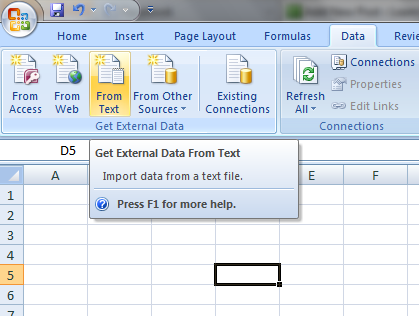
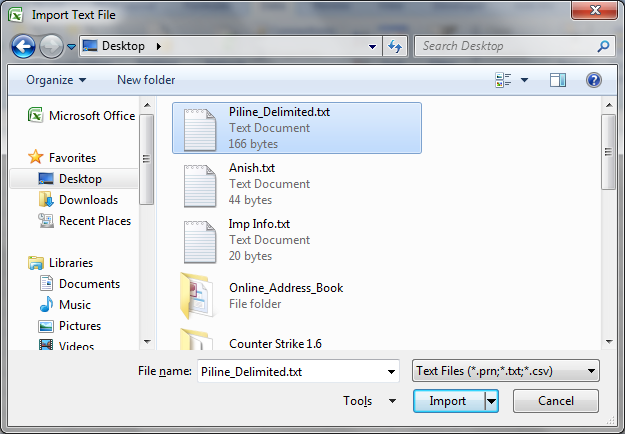
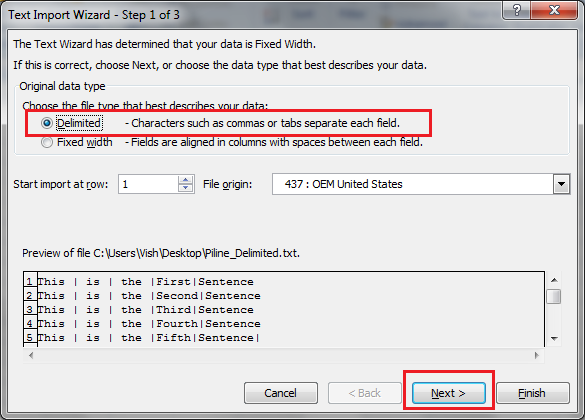
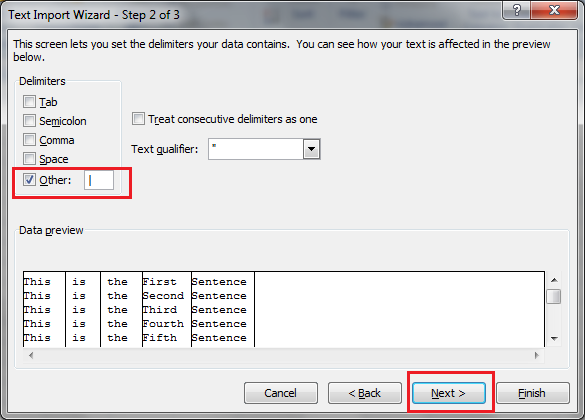
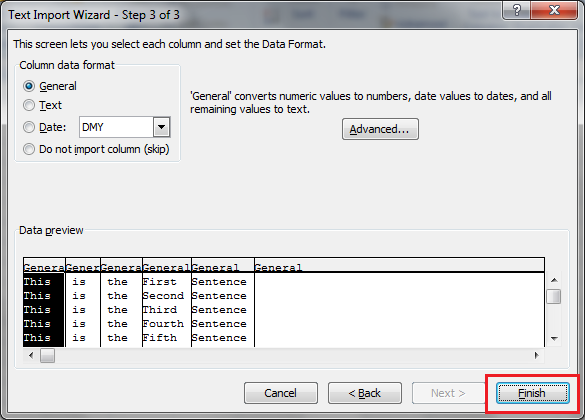
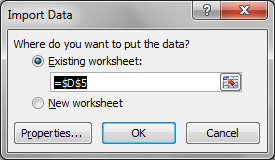
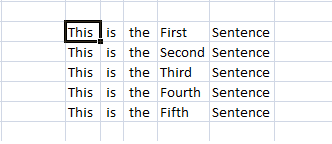








Hi,
Since we are importing data, I think the Title of the article should have been “How to Export Delimited Text File in Excel”. Don’t you think so?
Regards
Rudra
Hi,
Since we are importing data to excel, I think the Title of the article should have been “How to Import Delimited Text File in Excel”. Don’t you think so?
Regards
Izhar Khan
you are absolutely right !! Nice catch 🙂 thanks 🙂
and it also refers to “exporting” in numerous areas in this post… those should be corrected too.
so, I’m curious… this site is called “learnexcelmacro”, so why is this showing how to manually import a delimited text file into Excel?