Drop down list is made in Excel Cell to limit the Entry in to a Cell from a predefined set of values. It means you are restricted to select one value out of set of Predefined values. On creating a drop down list on a cell or cell-range, one drop-down will be displayed with set of predefined values, on selecting that cell and user can select one value out of that. You can not enter any value other than those predefined values.
Now we will see how to make Drop Down List in Excel 2003, 2007 and 2010.
- How to Create Drop Down in Excel 2003
- How to Create Drop Down in Excel 2007/2010
- How to Create Drop Down using named Range
How to Create Drop Down in Excel 2003
Follow below steps to Create Drop Down List in Excel 2003:
Step 1. Click on Data –> Data Validation option from the Top Menu
Step 2. In validation criteria Select “List” from the Drop down
Step 3. Click on Settings tab in the dialog box.
Step 4. Select “List”option from the Drop Down
Step 5. Now Enter the List of Values in Source, you want to Add in the Drop down. Write all the Values separated by Comma (,).
Note: If you want to populate this list from the Values entered in to a Cell Range.
For Example: If you want to populate the Values from the Cell Range A1 to A5. So Enter the Source as =$A$1:$A$5. Whatever you enter in this Cell Range, will be shown in the Drop Down List.
Step 6. A down arrow should appear in the Selected Cell as shown below.
How to Create Drop Down in Excel 2007/2010
Follow below steps to Create Drop Down List in Excel 2007/2010:
Step 1. Click on Data Tab –> Data Validation option from the Ribbon
Step 2. In validation criteria Select “List” from the Drop down
Step 3. Click on Settings tab in the dialog box.
Step 4. Select “List”option from the Drop Down
Step 5. Now Enter the List of Values in Source, you want to Add in the Drop down. Write all the Values separated by Comma (,).
Note: If you want to populate this list from the Values entered in to a Cell Range.
For Example: If you want to populate the Values from the Cell Range A1 to A5. So Enter the Source as =$A$1:$A$5. Whatever you enter in this Cell Range, will be shown in the Drop Down List.
Step 6. A down arrow should appear in the Selected Cell as shown below.
How to Create Drop Down using named Range
Follow below steps to Create Drop Down List using Named Range in Excel:
Step 1. For this first we need to make the Named Range in the workbook.
Step 2. To make the Named Range, Select the Range
Step 3. Press Ctrl+F3
Step 4. Click on “New Button” in the Name Manager Dialog Box.
Step 5. Give a Name and Select the Scope
Step 6. Click OK
Step 7. Click Close.
Step 8. Now Ranged Name is created.
Step 9. To Create the Drop Down List Follow the below Instructions:
Step 10. Select the Cell or Cell Range where you want to Create the Drop down list.
Step 11. Go to Data Validation –> Select List
Step 12. In Source Data enter =Ranged Name which is created above
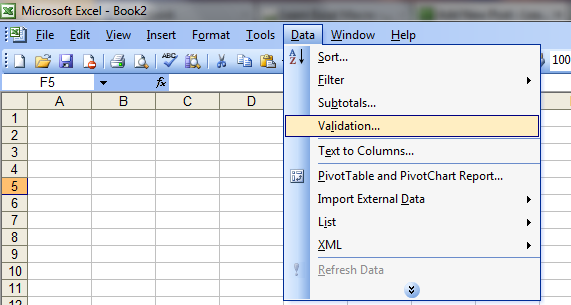
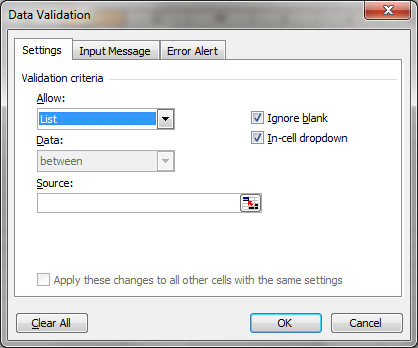
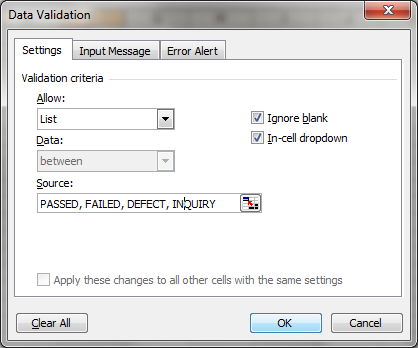
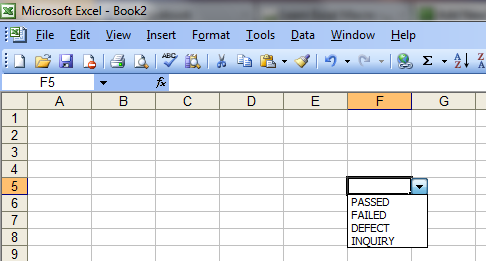
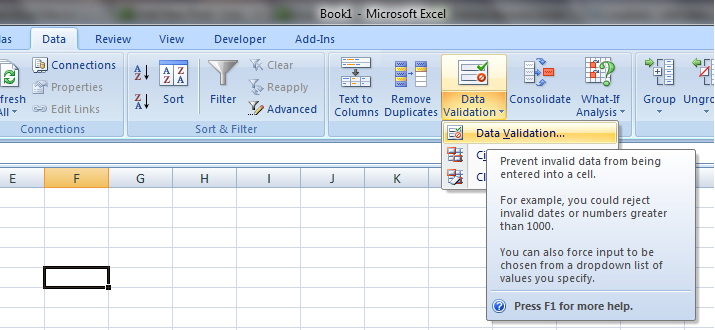
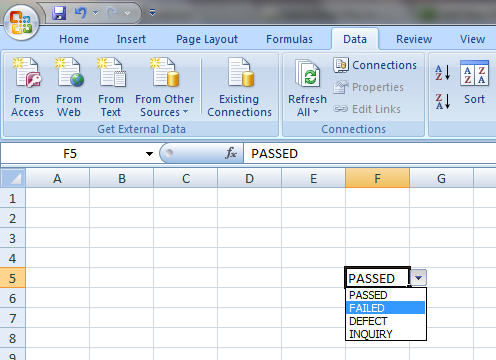
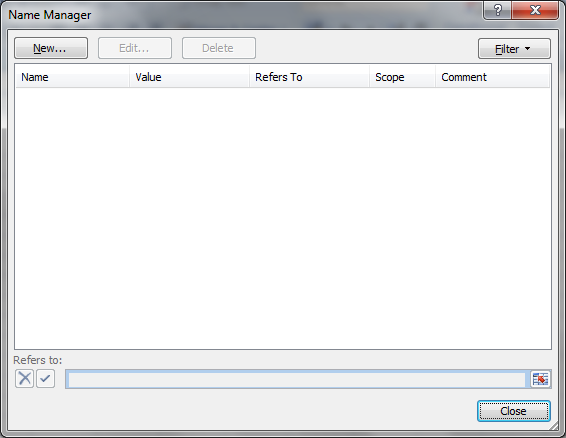
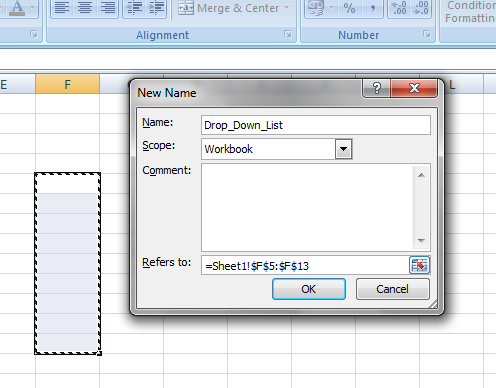
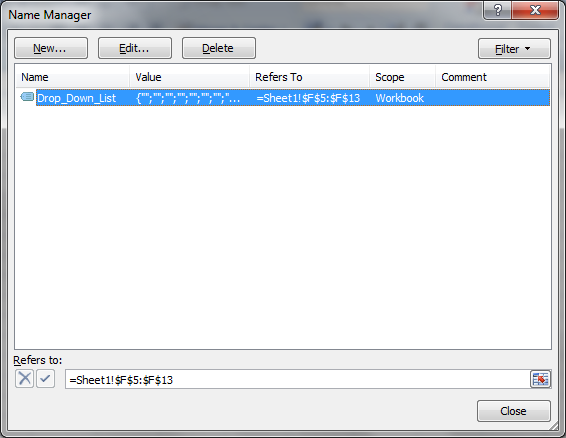
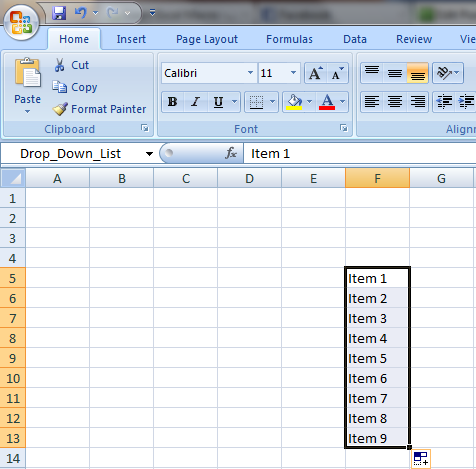
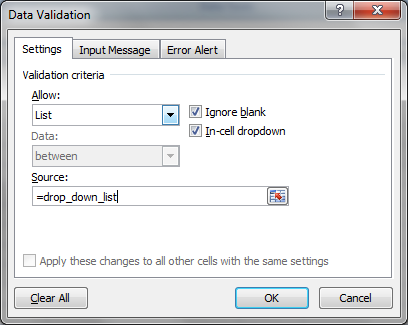








I am unable to get to saqure one in your code (either version) because I get stopped on the Set cnn = ActiveWorkbook.Connections(cnnName).OLEDBConnection.ADOConnection line of code. cnnName is equal to PowerPivot Data . It gets past the initial Refresh but this gives me an Error 1004 Application or Object Defined Error.This happens with cnn set as either an Object or as an ADODB.ConnectionI tried to play with the References and tried the ActiveX Ojects 2.8 Library. OI am running this on Win7 SP1.with CPT3 Denali PP.Any thoughts?ThanxDick
Very nice article. Thanks for the help
How to create dropdown list with 3 coloumns and 5 rows
Thx a lot
How to create dynamic drop down list (i.e. searchable)
Hi Srinath,
You can find a really nice article here on how to create searchable dropdown list. Let me know if it helps. https://www.extendoffice.com/documents/excel/2439-excel-drop-down-list-search.html