Using Excel formula
You can convert any text to lower, upper or proper cases in excel formula like below:
- =LOWER(F9)
- =UPPER(F9)
- =PROPER(F9)
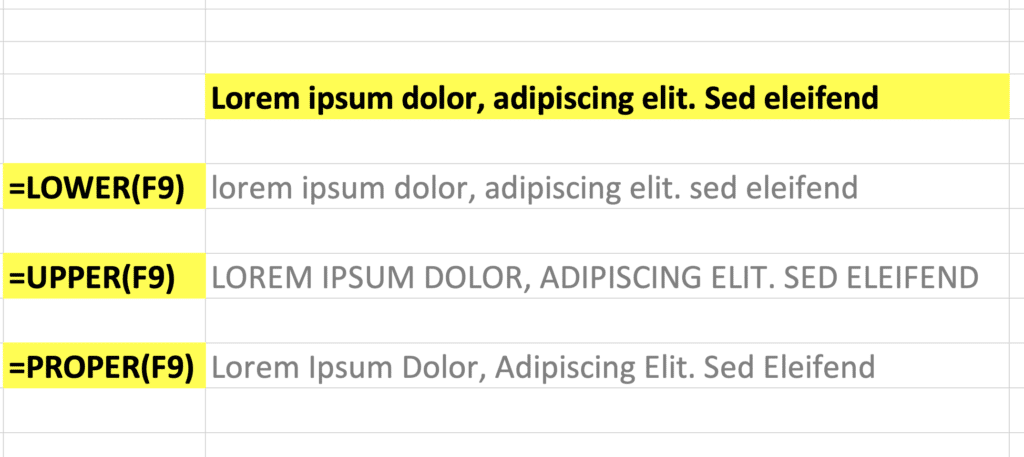
Casing Formula
Now let’s do this by VBA code. Using VBA code, you would be able to do it automatically without using any formula.
Change casing of Texts in a Worksheet
The following function will be run on the selected area on a worksheet and convert the texts into a cell in lower, upper or proper case.
Note: Following code will ignore those cells which already has formula in it. This is important so that you don’t mess with the formula in a cell.
Sub ChangeCase()
Dim cellRange As Range
Application.EnableEvents = False
For Each cellRange In Selection.SpecialCells(xlCellTypeConstants, xlTextValues).Cells
cellRange.Value = StrConv(Rng.Text, vbUpperCase)
'Similar to changing UpperCase, you can use
'vbLowerCase and vbProperCase for LowerCase and ProperCase respectively
Next cellRange
'enable vba events back again
Application.EnableEvents = True
End Sub
You can also write a VBA code, which can change the case as soon as you type in a cell or cell range. This way, you can enforce user to type it a format you expect them to type. Incase they don’t type, VBA will automatically correct it in the correct format.
For example, in an Excel Form, if you want user to type their name in all Capital Letters, then you can use the following code in Worksheet_Change procedure. You are expected to type the Name in cell A10
Private Sub Worksheet_Change(ByVal Target As Range)
If Not Application.Intersect(Range("A10"), Target) Is Nothing Then
Application.EnableEvents = False
If IsNumeric(Target.Value) = False Then
Target.Value = StrConv(Target.Text, vbUpperCase)
End If
Application.EnableEvents = True
End If
End Sub
Conclusion:
I hope you liked the article and learned something new today. Try this in your application and share your feedback. Thank you so much.







0 Comments