Wait.. this is supposed to be an Excel Blog.. right? Then why such article here? Am I going to discuss about this biggest problem of the World 😉 i.e. Internet Not Working?? Or Have I got some excel macro which will fix your Internet Connection problem. Or an Excel Macro to boost your WiFi Signal??
Unfortunately, I have got none of what mentioned above. But I am definitely going to explain you something which will help you finding help on excel VBA even when there is no Internet. And I am not talking about your e-book which you downloaded last weekend or not even the Book you bought from your favorite book shop near your place. Here I am talking about Microsoft Excel offline help which is available in your own Excel workbook. This is just a click away. If you really want to start learning VBA and want to become expert, I would recommend you to read the documentation provided by Microsoft as well. They are excellent.
How to Read Microsoft Excel product Offline Help
1. Excel Help for all the non-VBA stuff
When you are on Active Worksheet and PRESS F1 There will be a Help Window opened like below. This help windows will not have any documentation about VBA.
From the above Table of Content, you will see that it will not have documentation about Excel VBA. This will have all the documentation about excel worksheet, Macro, Data Chart etc.
2. Excel Help for VBA
To get help about VBA, you first need to go to VBE window by pressing ALT+F11. Once you are on VBE window, press F1. This time same kind of Help window will appear but if you can see the contents are related to VBA only.
Without pressing F1 and then searching for help, you can directly type your keywords in the search bar provided on the VBE screen. This will return you all the relevant results related to VBA.
This is like an offline browser. You can navigate from topic to topic, you can go forward, backward like a browser, search etc.
Main Features of Microsoft Offline Help: (which I like personally 🙂 )
1. Offline availability
Offline availability is one of the most important feature. Also you do not need to carry a help file or save it by yourself somewhere in your local drive. It’s like wherever your workbook goes.. Help file follows 😉
2. Logical Grouping of Contents
All the contents are grouped logically by providing a Hierarchical Table of contents. This makes it very easy to read and get help quickly.
3. Search
A search bar is provided to search the content by providing a keyword. It gives you all relevant results.
4. Help with example
Wherever possible, helps are provided with some example. This means, it does not provide information about a function or formula, VBA method or any topic but also how to use it in your excel sheet. If it is a VBA function, method or property, it also provides you VBA code – how to use it.
5. Step by Step Instructions
You will find most of the help contents are having a step by step explaining approach.
6. Instructions step with screen shots
Wherever relevant most of the instruction steps will have a image of that screen, button etc.
And there are many more… it is up to you to figure out…
Offline Help in Excel 2013
Excel offline help is not available in Excel 2013 by default. This step is taken to keep the setup light. but you can always download it from here at this link:
Thanks for reading this article.
At the end some VBA code for you 😉
If Did_you_like_it = TRUE Then
You can share it with your friends, colleagues, your own family or to your internet family.
provide your feedback about, what you liked the most
Else
Provide your comment for improvement.
End If
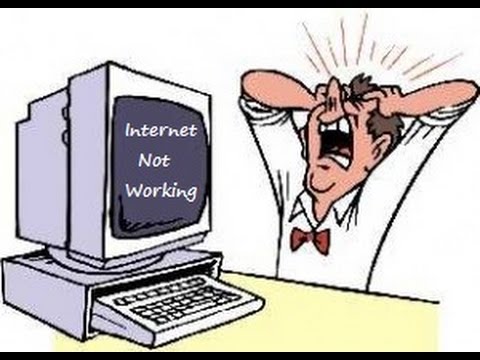
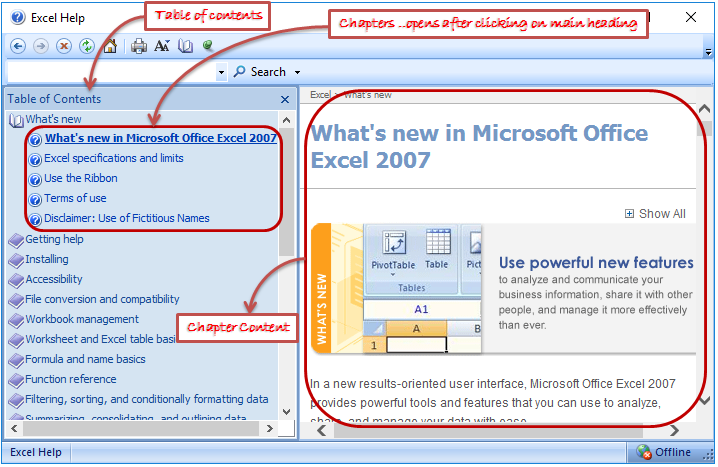
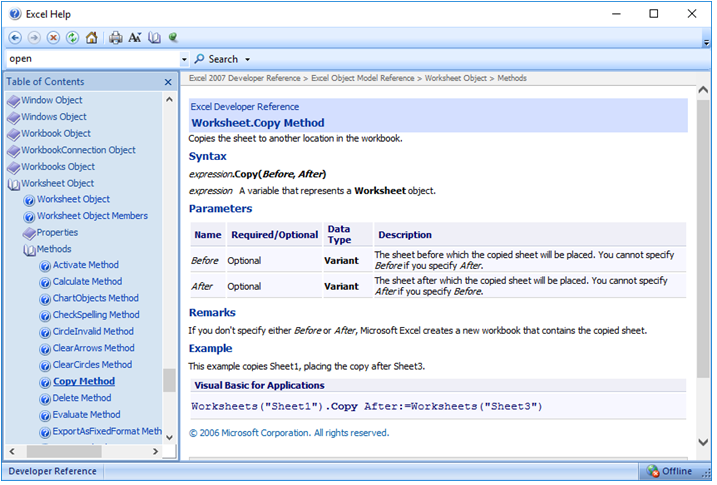
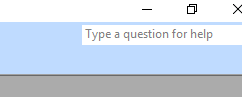
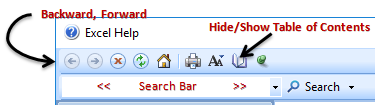
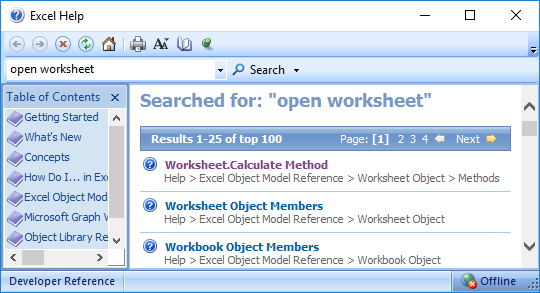
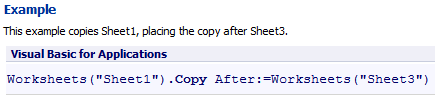
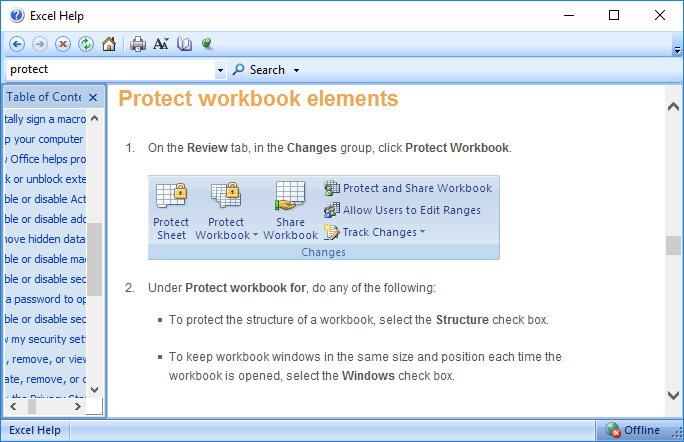








0 Comments