Dear Readers,
I am back with another Excel Trick which is very much common while managing your sheet with certain security (protection). To protect the whole Worksheet can be easily done by using the Protect Sheet option available in Microsoft Excel. But in this article I am going to explain you, How to protect your whole sheet except a cell or cell range.
One of my avid reader Avinash Dubey wanted me to post an article on Disabling/protecting rest all the cells which are unused.
Hey Vishwa,
Background is changed as per the second method but I want unused space disabled. I mean, the cells where user has provided the data can be formatted and rest of the cells (unused) should be white and disabled.
Please post this topic.
Thanks,
Avinash
Here I am going to put all possible ways of disabling or preventing users from accessing unused cells in your worksheet.
Protect whole Sheet except the range you want to allow user to edit
You might be knowing about Protect Sheet option available in Excel in Review Tab . Using this option you can protect your whole Worksheet by providing a password (Passing a password is not mandatory). It does not work only on selected area rather it protects the whole sheet.
Now the question is how to protect all sheet except the area which you want user to be able to edit Follow the below steps to achieve this:
Step 1.
Select the Cell or Cell Range you want user to be able to edit
Step 2.
Right click on Selected Cell or Cell Range and click on Format Cells
Step 3.
Go to Protection Tab and Un-Check the checkbox shown in the below image
Step 4.
Now go to Review Tab and Click on Protect Sheet
Step 5.
Now Enter a password to protect the sheet and click Ok
Step 6.
Now re-enter the password and click on Ok
Now your whole worksheet is protected except the areas you selected to change the formatting above
You are done now !! Your whole sheet is protected except the area you wanted users to edit. Now no one can edit the sheet beyond the cells you provided an access to. Then go and Enjoy your freedom 🙂 your sheet is protected now 🙂
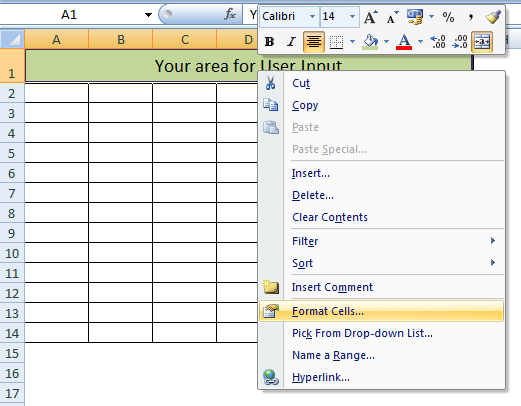
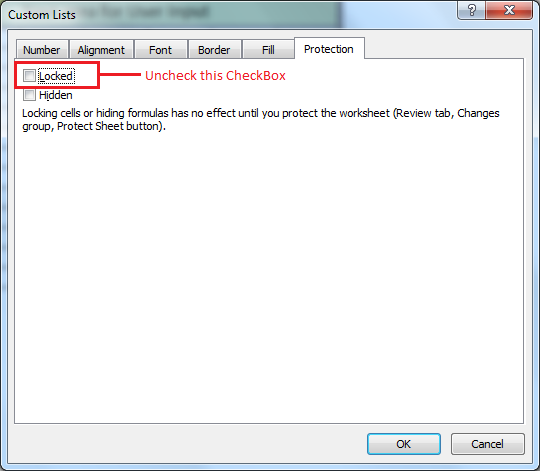
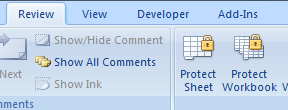
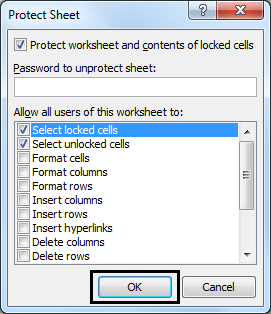
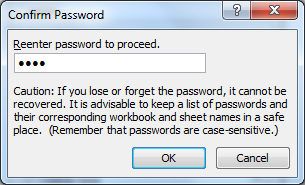








Thanks a ton Vishwa.
This post is really helpful.
Thanks,
Avinash Dubey
Thanks Avinash 🙂
Hi Vishwa,
It is a good Post. But, I got some code in vba which we can easily remove the password from the protected sheet. Is there any another way to protect the worksheet. Please help me in this issue.
Regards,
Srinivasarao Kanchi
Hi Wishwa,
I have an excel sheet where I track my time in office. I want the columns with time to be protected in such a way that when I change value in another cell the time gets populated but those columns should not let anyone edit the values manually. Is it possible.