Dear Readers,
If you are a Microsoft Excel user then you must have come to a situation where you want to show you data in a particular area and rest all the area you want to make it plane white (without lines or grid). Something like depicted in below image:
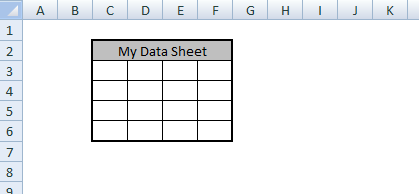
My Data Sheet - Formating Trick
How do we do this formatting GENERALLY?
Generally we follow the below steps to achieve this formatting:
Step 1.
Select the whole sheet by clicking on the corner of the sheet
Step 2.
Now Select “No Border” as shown in Image
Step 3. Your whole sheet looks something like this
Step 4. Now you fill white color in it.
Step 5. Format your data area in whatever format you want to. Rest all will remain as while plain background.
Now you are done with your formatting !!
Same formatting mentioned above can be achieved in a SMARTER way
A SMART way of doing the above formatting
Follow the below steps:
Step 1.
Select the whole sheet by clicking on the corner of the sheet
Step 2.
Now Select “No Border” as shown in Image
Step 3. Format your data area in whatever format you want to.
Step 4. NOW THIS IS THE SMART STEP – Rather filling White color in rest all the cells you just select the whole sheet and “Uncheck” the “Gridlines” checkbox under “View” tab in the Ribbon:
Now you are done with your formatting !!
Why Second method is Better than the First One?
There are 3 benefits of doing so:
1. Faster
This formatting can be achieved simply after or before your “Data Area” formatting. But if you are doing it by first method then you should first do the background formatting and then your data area formatting. If missed to do so then your data area formatting will be overridden by this formatting but this is not the case with the second method. That is why I call it as “SMART” method as well.
2. File Size
Size of the Workbook with the first formatting method is always more than the second method used. I have created 2 Workbook with 4 Sheets in each workbook.
In all the 4 sheets I did the same formatting as above using both the methods and you can see the file size using the Method 1 and Method 2 as show below:
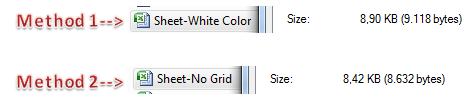
Fill White Color and No Gridline
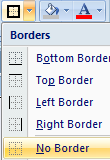
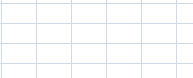
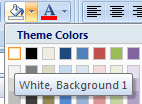
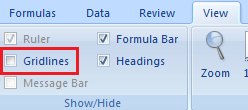







Hey Vishwa,
Background is changed as per the second method but I want unused space disabled. I mean, the cells where user has provided the data can be formatted and rest of the cells (unused) should be white and disabled.
Please post this topic.
Thanks,
Avinash
Thanks Avinash for your quick feedback.
I will discuss about your topic in my Next post which will be posted tomorrow.
Hi Avinash,
Kindly find your topic posted in my next article:
http://learnexcelmacro.com/wp/2014/05/protect-excel-sheet/