Well friends before I start my article or tell you what I am going to talk about in this article, How many of you agree with the below incident
Once we put some Internet URLs (Website URLS or Email IDs) in a cell it automatically turns in to a hyperlink. There after every time I try to read the whole content of the cell by mistake it gets clicked and the URL will open in an explorer.
I think it happens with many of us. But this functionality is not BAD functionality. In many cases it is helpful too. But suppose you really do no want this to happen automatically in your workbook then there is a way to stop this to happen automatically.
How to disable Auto-Hyper-linking of Internet URLs or email IDs in Excel
It is very simple to enable and disable for your workbook. Follow the below steps to enable or disable this functionality.
Step 1.
Click on Office Button and then Click on excel Option as shown in below picture:
Step 2.
Now go to Proofing and Click on Auto Correct Options as highlighted in below picture:
Step 3.
In Auto Correct dialog box go to AutoFormat as You Type Tab
Step 4.
- To Disable auto-hyper-linking Uncheck the Check first Checkbox Internet and network paths with Hyperlinks
- To Enable auto-hyper-linking Uncheck the Check first Checkbox Internet and network paths with Hyperlinks
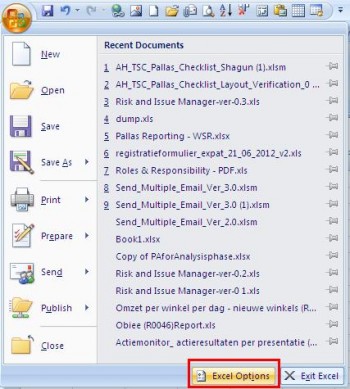
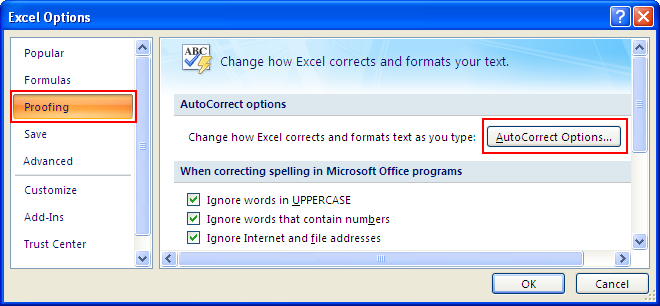
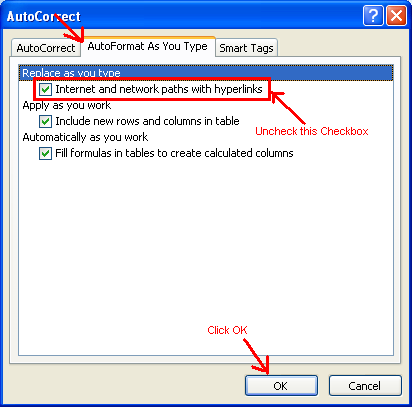
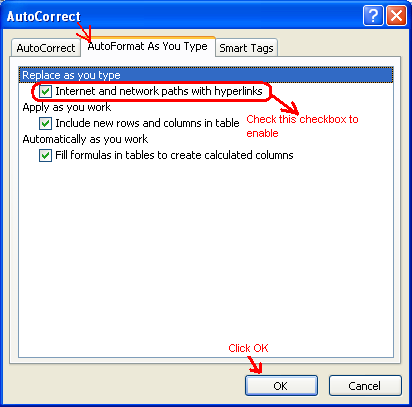








0 Comments