If you are thinking so… you are absolutely right. You can do it using the loop.
But what if I tell you that there is a very easy and faster way to do so? Excited??
Generally, as a developer, we tend to forget the performance aspect while coding… be it a code for a small task or a big software. Performance matters. None of us like the below screen while watching an exciting Cricket Match on Internet or a Movie etc. Then why ignore the performance aspect??
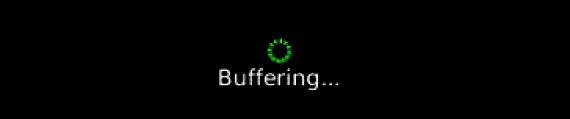
Buffering Delay
So let’s learn some faster technique to solve the above task. In the above task performance does not really matters when Array is smaller in size. But when Array size is bigger (like in Thousands..) then you will realize the performance issue.
So without wasting any more time let’s come to the point. In this article I will give you both the codes to spread the values of an array towards Rows or Columns. At the end of the article you will find a downloadable which will show you the performance difference.
1. Slower Method – Array values across columns – Using Loop
Below is the traditional code to traverse an array value using loop and using this all the values of an array will be spread across columns.
Sub SpreadUsingLoop()
'This function will spread the array values using For loop
Dim myArr(10000) As Variant
Dim TimeDuration As Long
Dim StartTime As Date
Dim EndTime As Date
StartTime = Now 'Start time is captured here
'fill values in this array
For i = 0 To UBound(myArr) - 1
myArr(i) = "This is my data " & i
Next
'myArr has 5000 values in it.
'to spread this 5000 values, here we will use loop
Rows(6).Clear
For i = 0 To UBound(myArr) - 1
Cells(6, i + 1).Value = myArr(i)
Next
EndTime = Now ' End time is captured
'Calculate the total time duration in seconds
TimeDuration = DateDiff("s", CDate(StartTime), CDate(EndTime))
'Show the time taken in Message Box
MsgBox TimeDuration & " Second(s)"
End Sub
2. Faster Method – Array values across columns – Using Array to Range
Below is the BEST way to spread an array values across columns.
Sub SpreadUsingArrayToRange()
'This function will spread the array values using For Array to Range
Dim myArr(10000) As Variant
Dim TimeDuration As Long
Dim StartTime As Date
Dim EndTime As Date
StartTime = Now 'Start time is captured here
'fill values in this array
For i = 0 To UBound(myArr) - 1
myArr(i) = "This is my data " & i
Next
'myArr has 5000 values in it.
'to spread this 10000 values, here we will use array to range method
Rows(11).Clear
Range(Cells(11, 1), Cells(11, UBound(myArr))).Value = myArr
EndTime = Now ' End time is captured
'Calculate the total time duration in Seconds
TimeDuration = DateDiff("s", CDate(StartTime), CDate(EndTime))
'Show the time taken in Message Box
MsgBox TimeDuration & " Second(s)"
End Sub
How is the second method better?
i) Simpler in coding – Single line code
In the second method you need not to write a looping code of 3 lines with a traversing variable “i”. Thus it makes your coding easy, short and understandable.
ii) Faster – Better Performance
This is the Major benefit of the second method. This method is way faster than the First one. For 5000 Records you can see the difference by running both the codes. My observation is that – First code always takes 2 to 3 seconds for 5000 records while the second method completes in ZERO seconds.
FREE Download - View Performance of Spread Arrays across columns
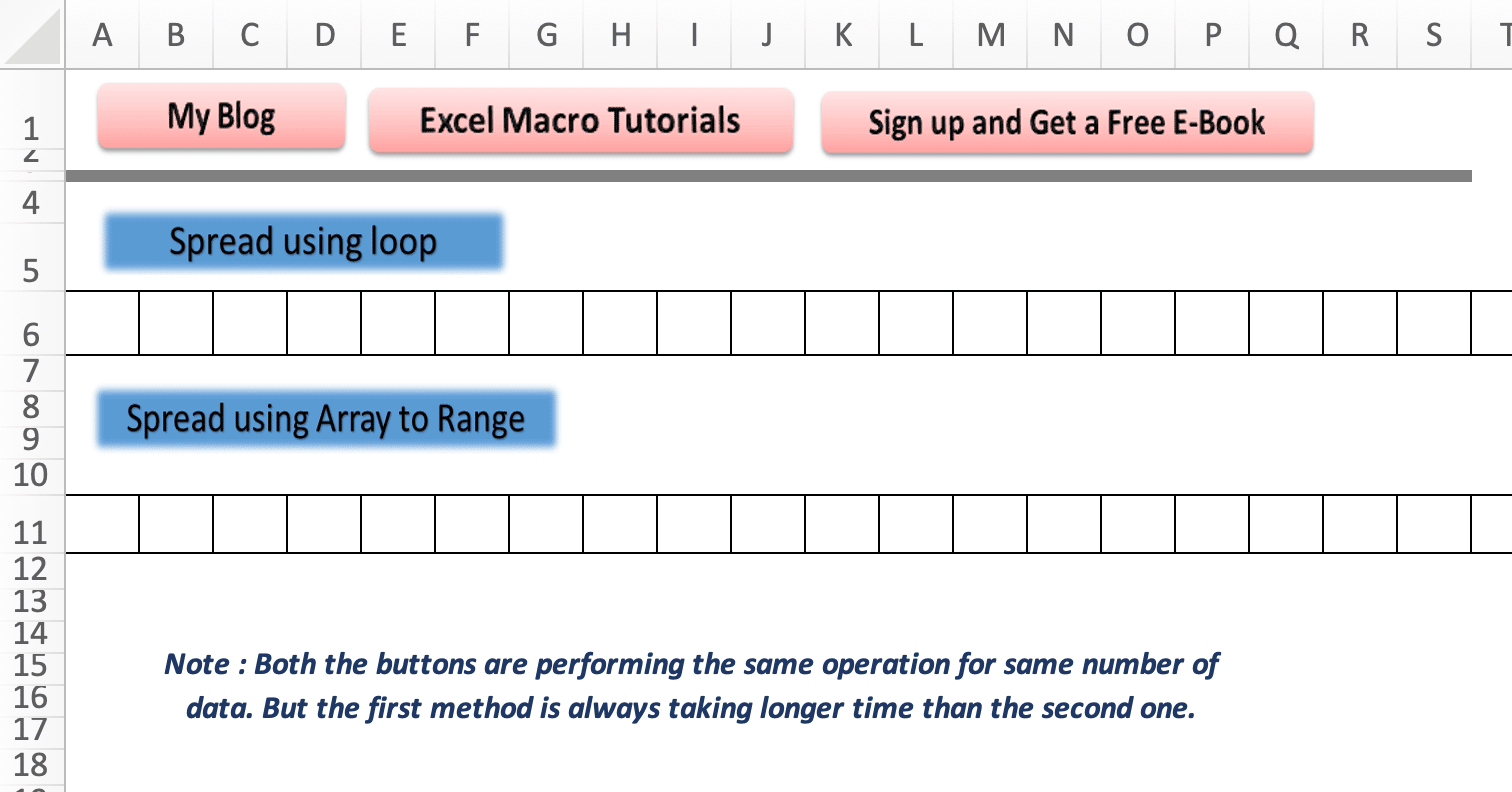
VBA Animation to see – Array Traverse Performance







Hi Vish,
Thanks for the article. I am aware that 'Arrays' are of great importance in any programming language but I have very negligible knowledge of it.So if time and situation pertmit may I request you to write an article on this Topic(Array)?
I know there are plenty of tutorials available in internet but I am used to your articles..
With Regards
Rudra
Hi Vishwa,
I agree that second method is faster than first one.
But second method is just working like copy and paste. So, it’s giving the same result as in First cell.
In that case first method is far better than second method. because first method is giving accurate result.
Dear Ravi,
Thanks for your feedback. I appreciate this. Can you please explain me how are you getting in-accurate values in second method?