Dear LEM Readers,
It’s been long time since I wrote any article here. I was really busy in some personal work and apology for not making it. Now I am back with some more tutorials, articles, tools and Add-ins.
Here is the first Add-in which I built it for you to make your life easier. I had already created a File Manager Tool in excel an excel workbook.
About File Manager Tool
This tool used to list down all the files from your selected drive or folder/sub-folder. It also list down specific type or types of files (if you need). To know more about this tool read the below articles:
Then What is this tool? What is the benefit?
To list all files from a folder, you always need to open the above file and you can list the files only in that Workbook. You can not use the above code in any other workbook or worksheet.
To overcome above drawback, I created one Add-in. This will help you in listing the files in any Worksheet from the selected cell. It means now you have freedom to list your files in any excel sheet in any specific range.
After installation of this Add-in you will see an Extra-Tab in your Office 2007 Ribbon named LearnExcelMacro.com. Under this tab you will always find this button to list the files in the selected sheet and cell.
How to install this Add-in in Excel?
- 1. First download this add-in file
- 2. Open A New Excel Workbook
- 3. Go to Excel Options (as shown in below Image
- 4. Go to Excel Options (as shown in below Image
- 5. Now Browse the add-in where you have downloaded the add-in file
- 6. Click on OK
- 7. Now you are done. Add-in is installed. Now whenever you open any excel workbook you will will see a new Tab in the Ribbon as shown below:
How it works?
On clicking on “List Files from Folder” button under “LearnExcelMacro.com” tab following dialog box will open:
Select your option and click on List Option button and Files will be listed from the selected folder as shown below:
Enjoy using this FREE Add-in. Do let me know your feedback
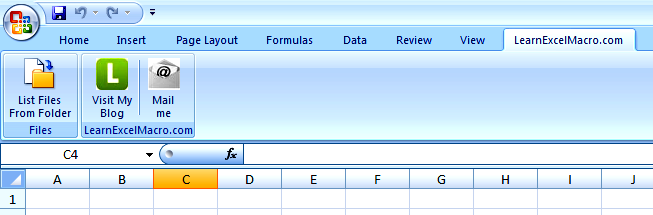
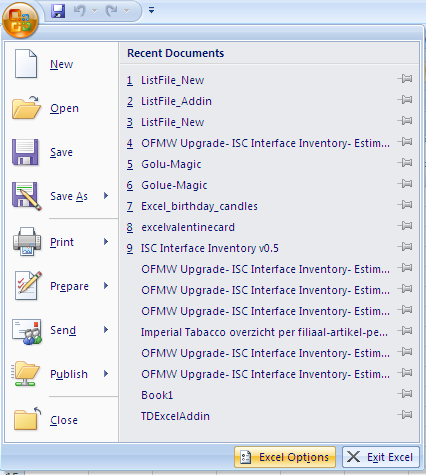
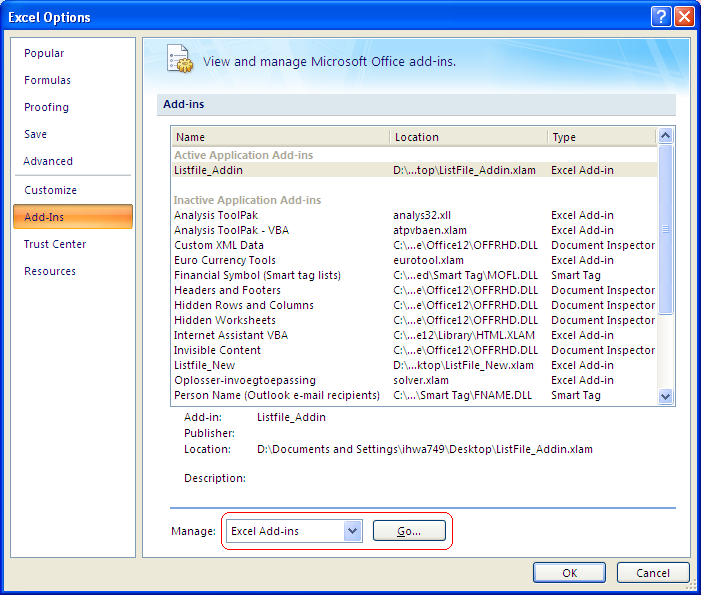
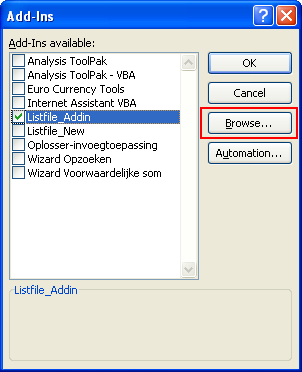
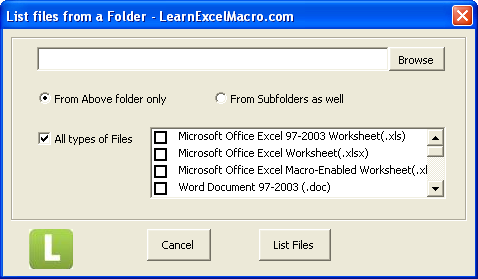
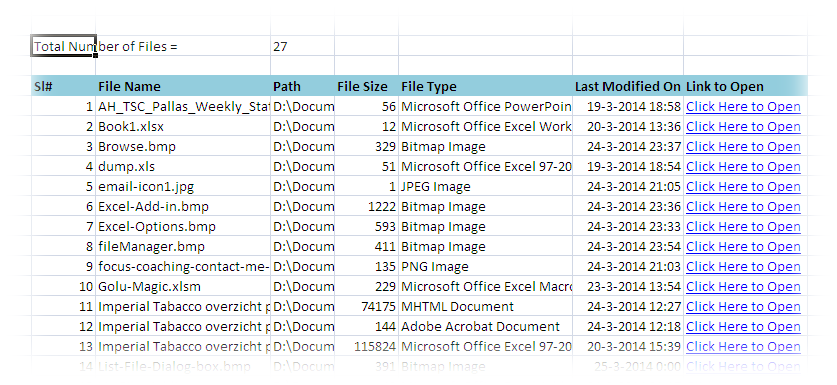
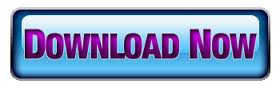






Thanks Vishwa,
I did install this add in is working like a treat. Thanks for sharing this. I really felt your absence in LEM. Hope your personal work is over and will continue to quench our thirst of excel and VBA tips.
With Warm Regards
Rudra Sharma
Thanks Rudra and sorry for making my readers to wait!!
Yes, now you will get Excel VBA tips, Articles and tools regularly.
Hi Vishwa,
Can you provide an article for how to make such addins?
Thanks
Narendra
Y want to use your File-Manager.
all files go well
but selecting a singel file gives no result
Thank you so much.
You are welcome !!
Thank you!
But function On clicking on “List Files from Folder” button under “LearnExcelMacro.com” tab following dialog box will open inactive on excel 2010 and excel 2016. Can you help, please!
Can you please Post the video to File manager
Will it work faster for more than where it has to list more than 50000 list