Hello Friends,
This is a small excel tip to convert a .xla or .xlam file to .xls or .xlsm file. This is a simple trick but really helpful one 🙂
A file with .xla or .xlam extension is an Excel Add-Ins file format which can add new modules, extra functionalities, tabs, buttons, etc. in to your local Microsoft Excel software. Add-ins are supported by Microsoft Excel 2007 and later on.
For example: You can explore this useful file manager add-in.
This article will show you – How can you convert an existing .xla or .xlam file in to your normal excel spreadsheet which you can view and modify easily.
Follow the below Steps to do the same:
Step 1: Double Click on .xla or .xlam file
Double click on .xla or .xlam file as shown in the below image:
Step 2: File will open as shown in the below Pic 2
This file opens like picture below. As you can see here there is no sheet, tab etc. visible.
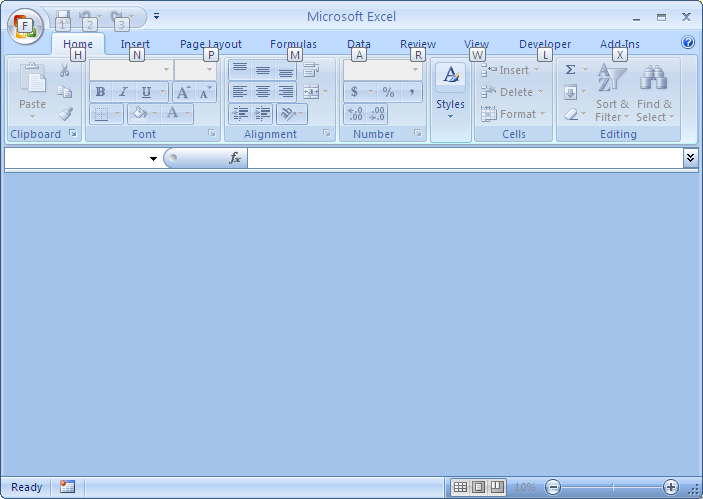
Pic 2 – XLA to XLS
Step 3: Now Press ALT+F11
Now press ALT+F11 (Refer Pic 3). If your add-in is password protected, it will prompt for password. Provide the valid password and proceed.
Step 4: Now Expand Microsoft Excel Objects
As shown in below picture, expand the Microsoft Excel Objects and Select This Workbook.
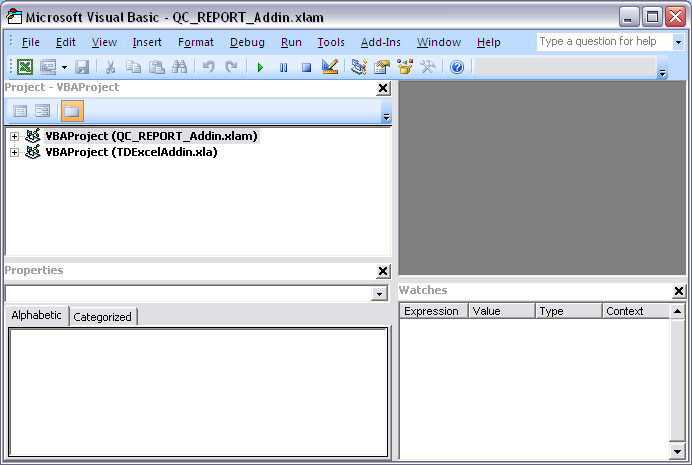
Pic 3 – XLA to XLS
Step 5: Press ALT + F4
After pressing ALT+F4 you should see the property window of the “ThisWorkBook” Object as shown in below picture.
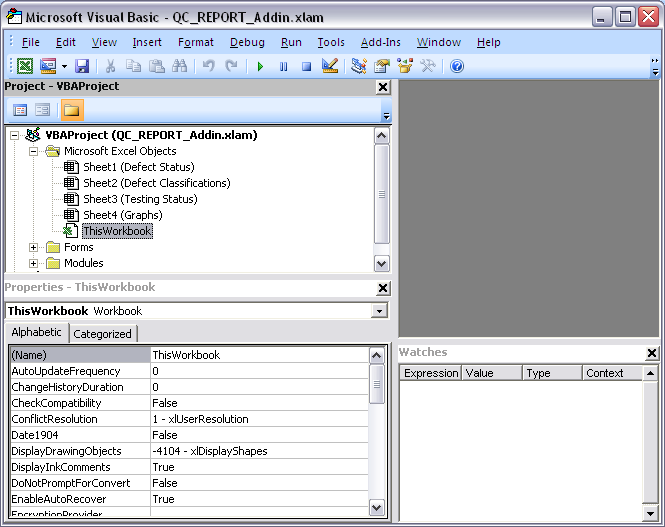
Pic 4 – XLA to XLS
Step 6: Set the IsAddin Property
Set the IsAddin property to FALSE as shown in the below picture
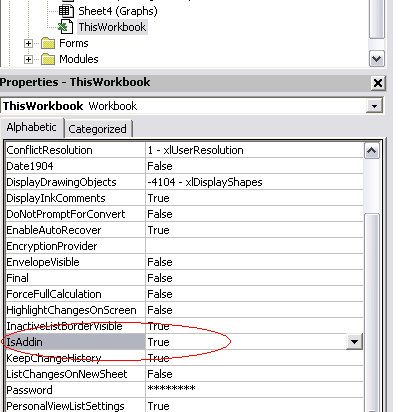
Pic 5 – XLA to XLS
Now you can see your Workbook. Save it as .xls, .xlsx or .xlsm.
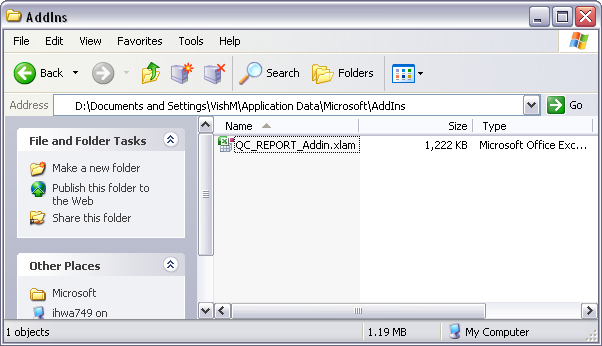







Vishwa – You Rule!
Thought we had lost hours of work, Thanks!
The ListFile addin requires a password in VBA mode but I do know what the password is
Hi,
Do you want to see the code? To run the addin you do not need password.
Actually, the easiest way is with a single line of code in a macro:
Sub SaveIt()
ThisWorkbook.SaveAs “YourAddinName.xlam”
end sub
Just run that and the conversion is complete
i don’t see any VB projects after i press alt+F11.
please help me
Thanks