Dear Friends,
In this article I am going to explain you.. How you can display a message as soon as on selecting a cell. Most importantly here you need not write any VBA code to do so. When I say it is an input message, it is not a message box or input message box. It is like comment in excel cell, as soon as you select the cell comment will be displayed, but actually it is not a comment. Then what exactly it is?? Why don’t we try this?
This input message is setup from the Data Tab where we set the dropdown list in excel Cell or Cell Range.
How to set up an Input Message on cell or Cell Range
Step 1.Select the Cell or Cell Range where you want to display the message.
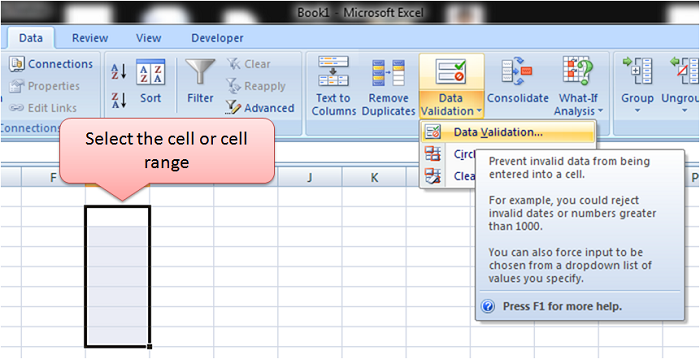
How to add Input Message in Excel
Step 2.Go to Data Tab and click on Data Validation as shown in the below image as shown in the below image.
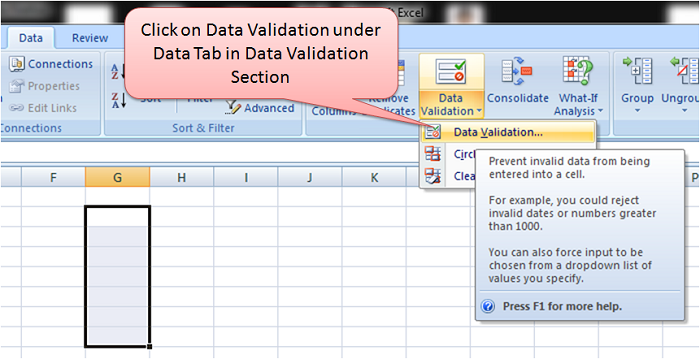
How to add Input Message in Excel Cell - 2
Step 3.Enter the Title and Body of the message you want to be displayed and click on Ok as shown in the below picture.
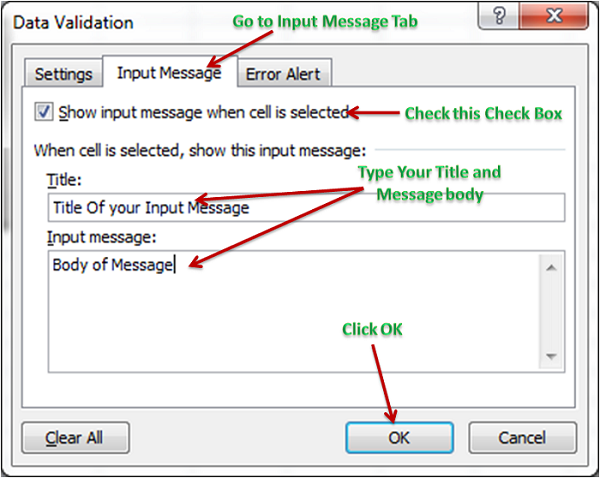
How to add an Input Message in Excel Cell - 3
Step 4.You are done now. In the selected range as soon as you select any of the cell your input message will be displayed. As soon as you again select any other cell, message will automatically disappear.
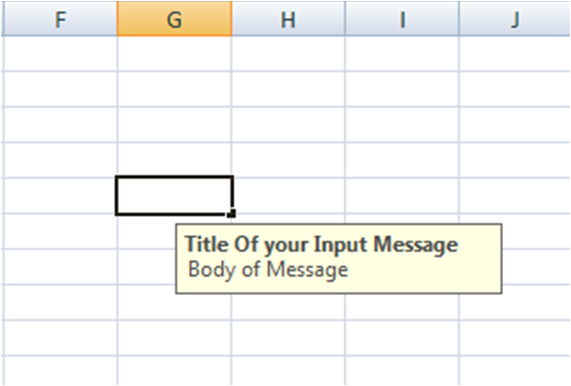
How to add an Input Message in Excel - 4







Very Nice Tutorial for Every Users..
I appreciate your efforts & Thanking you so much for such a wonderful Self explanatory Training..
Thanks Rajveer !!