In previous article of Send Email Tutorial using Excel Macro, you learnt how to send current workbook as attachment in the email.
In this Article you are going to learn how to send the ActiveSheet as an attachment in Email. The below function sends the active sheet as an attachment in email.
Sub Email_One_ActiveSheet()
'Do not forget to change the email ID
'before running this code
Dim OlApp As Object
Dim NewMail As Object
Dim TempFilePath As String
Dim FileExt As String
Dim TempFileName As String
Dim FileFullPath As String
Dim FileFormat As Variant
Dim Wb1 As Workbook
Dim Wb2 As Workbook
With Application
.ScreenUpdating = False
.EnableEvents = False
End With
Set Wb1 = ThisWorkbook
ActiveSheet.Copy
Set Wb2 = ActiveWorkbook
'Below code will get the File Extension and
'the file format which we want to save the copy
'of the workbook with the active sheet.
With Wb2
If Val(Application.Version) < 12 Then
FileExt = ".xls": FileFormat = -4143
Else
Select Case Wb1.FileFormat
Case 51: FileExt = ".xlsx": FileFormat = 51
Case 52:
If .HasVBProject Then
FileExt = ".xlsm": FileFormat = 52
Else
FileExt = ".xlsx": FileFormat = 51
End If
Case 56: FileExt = ".xls": FileFormat = 56
Case Else: FileExt = ".xlsb": FileFormat = 50
End Select
End If
End With
'Save your workbook in your temp folder of your system
'below code gets the full path of the temporary folder
'in your system
TempFilePath = Environ$("temp") & "\"
'Now append a date and time stamp
'in your new file
TempFileName = Wb1.Name & "-" & Format(Now, "dd-mmm-yy h-mm-ss")
'Complete path of the file where it is saved
FileFullPath = TempFilePath & TempFileName & FileExt
'Now save your currect workbook at the above path
Wb2.SaveAs FileFullPath, FileFormat:=FileFormat
'Now open a new mail
Set OlApp = CreateObject("Outlook.Application")
Set NewMail = OlApp.CreateItem(0)
On Error Resume Next
With NewMail
.To = "info@learnexcelmacro.com"
.CC = "info@learnexcelmacro.com"
.BCC = "info@learnexcelmacro.com"
.Subject = "Type your Subject here"
.Body = "Type the Body of your mail"
.Attachments.Add FileFullPath '--- full path of the temp file where it is saved
.Send 'or use .Display to show you the email before sending it.
End With
On Error GoTo 0
'Since mail has been sent with the attachment
'Now close and delete the temp file from the
'temp folder
Wb2.Close SaveChanges:=False
Kill FileFullPath
'set nothing to the objects created
Set NewMail = Nothing
Set OlApp = Nothing
'Now set the application properties back to true
With Application
.ScreenUpdating = True
.EnableEvents = True
End With
End Sub
Note: The above code sends the activesheet as an attachment by email. But if you want to send any particular Sheet in the mail as an attachment, then use the below line in the above code:
ActiveSheet.Copy => Sheets(“Sheet_Name”).Copy





![Methods to save a Macro FREE copy of a workbook [FREE DOWNLOAD]](https://vmlogger.com/excel/wp-content/uploads/sites/11/2018/07/saveasMacroFree-1-400x250.png)
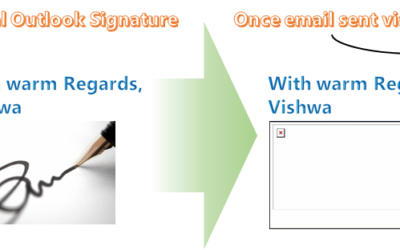
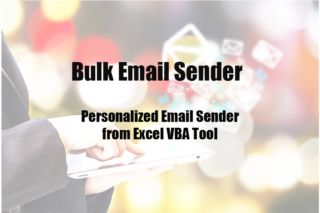
Is there any way to send the ActiveSheet as an attachment and pdf in same outlook Email message?
Yes ofcourse, you can refer these two articles and combine the codes for creating PDF out of activesheet and attaching Active sheet.
http://learnexcelmacro.com/wp/2012/08/mail-one-sheet/
http://learnexcelmacro.com/wp/2012/11/send-worksheet-as-a-pdf-attachment/
[code language=”vb”]
Sub Email_One_ActiveSheet()
‘Do not forget to change the email ID
‘before running this code
Dim OlApp As Object
Dim NewMail As Object
Dim TempFilePath As String
Dim FileExt As String
Dim TempFileName As String
Dim FileFullPath As String
Dim FileFormat As Variant
Dim Wb1 As Workbook
Dim Wb2 As Workbook
With Application
.ScreenUpdating = False
.EnableEvents = False
End With
Set Wb1 = ThisWorkbook
ActiveSheet.Copy
Set Wb2 = ActiveWorkbook
‘Below code will get the File Extension and
‘the file format which we want to save the copy
‘of the workbook with the active sheet.
With Wb2
If Val(Application.Version) < 12 Then
FileExt = ".xls": FileFormat = -4143
Else
Select Case Wb1.FileFormat
Case 51: FileExt = ".xlsx": FileFormat = 51
Case 52:
If .HasVBProject Then
FileExt = ".xlsm": FileFormat = 52
Else
FileExt = ".xlsx": FileFormat = 51
End If
Case 56: FileExt = ".xls": FileFormat = 56
Case Else: FileExt = ".xlsb": FileFormat = 50
End Select
End If
End With
‘Save your workbook in your temp folder of your system
‘below code gets the full path of the temporary folder
‘in your system
TempFilePath = Environ$("temp") & "\"
‘Now append a date and time stamp
‘in your new file
TempXLFileName = Wb1.Name & "-" & Format(Now, "dd-mmm-yy h-mm-ss")
‘THis is for your PDF file
TempPDFFileName = ActiveSheet.Name & "-" & Format(Now, "dd-mmm-yy h-mm-ss") & ".pdf"
‘Complete path of the file where it is saved
xlFileFullPath = TempFilePath & TempXLFileName & FileExt
‘PDF file path
pdfFileFullPath = TempFilePath & TempPDFFileName
‘Now save your currect workbook at the above path
Wb2.SaveAs xlFileFullPath, FileFormat:=FileFormat
‘Now Export the Activesshet as PDF with the given File Name and path
With ActiveSheet
.ExportAsFixedFormat _
Type:=xlTypePDF, _
Filename:=pdfFileFullPath, _
Quality:=xlQualityStandard, _
IncludeDocProperties:=True, _
IgnorePrintAreas:=False, _
OpenAfterPublish:=False
End With
‘Now open a new mail
Set OlApp = CreateObject("Outlook.Application")
Set NewMail = OlApp.CreateItem(0)
On Error Resume Next
With NewMail
.To = "info@learnexcelmacro.com"
.CC = "info@learnexcelmacro.com"
.BCC = "info@learnexcelmacro.com"
.Subject = "Type your Subject here"
.Body = "Type the Body of your mail"
.Attachments.Add xlFileFullPath ‘— full path of the temp xl file where it is saved
.Attachments.Add pdfFileFullPath ‘— full path of the temp PDF file where it is saved
.send ‘or use .Display to show you the email before sending it.
End With
On Error GoTo 0
‘Since mail has been sent with the attachment
‘Now close and delete the temp file from the
‘temp folder
Wb2.Close SaveChanges:=False
Kill xlFileFullPath
Kill pdfFileFullPath
‘set nothing to the objects created
Set NewMail = Nothing
Set OlApp = Nothing
‘Now set the application properties back to true
With Application
.ScreenUpdating = True
.EnableEvents = True
End With
End Sub
[/code]
Hello,
This code works 99% perfect for me. I’m trying to get the code to save a specific sheet as an attachment and have tried using the code you suggested:
ActiveSheet.Copy => Sheets(“Sheet_Name”).Copy
however it comes up with a syntax error due to the “=>”. I changed this to be just “=” so it becomes this:
ActiveSheet.Copy = Sheets(“Sheet_Name”).Copy
When I go to run the code, it comes up with “Run-time error ‘9’: Subscript out of range”
Do you have any suggestions for how to resolve this?
Thank you for your help!
I’ve modified the code to remove ActiveSheet.Copy = to be just:
Sheets(“Sheet_Name”).Copy
Am still getting the Run-Time error ‘9’: Subscript out of range however
Have you managed to resolve this?
I think what the author meant is to replace ActiveSheet.Copy in the code with Sheets(“yoursheetname”).Copy
Instead of ‘Sheet_Name’ you should insert the name of sheet you wish to attach.
I have replaced ActiveSheet.Copy in the code with Sheets(“mysheetname”), but got an error as highlighted by Other Users
I am searching for a macro which instead of outlook operate to Thunderbird.
I would like to have this code in my personal macro workbook, but send a tab from another workbook via e-mail. Using above code I keep sending my personal macro workbook instead. How can I get around this?
How might I select just a range of cells to add to the new workbook, or simply use the PrintArea as the range?
I’d also like for the newly created worksheet to be sent with the macro’s intact