For editing Conditional Formatting of an Excel Workbook, follow following steps. It is different for Excel 2003 and 2007. So we will see the steps for both Excel 2003 and 2007.
Excel 2007 || Excel 2003
Excel 2007:
a) When you know the cell or cell range where that formatting is…
Step 1. Select the Cell or Cell Range where the conditional formatting is there and you want to edit.
Step 2. Go to Home –> Conditional Formatting –> manage Rules
Step 2. Here you can edit or delete the Formatting
b) When you Do NOT know the cell or cell range where that formatting is…
Step 1. Go to Home –> Conditional Formatting –> manage Rules
Step 2. Here select the Sheet Name or Worksheet from the Drop down
Step 3. This will list down all the conditional Formatting done in that particular Sheet or Workbook.
Step 4. Now Select the particular formatting which you want to edit and click in Edit
Excel 2003:
In Excel 2003, there is no drop down to list down all the conditional formatting in Sheet or workbook. Excel 2003 list down only those conditional formatting which are there in the selected range.
So if you want list down all the conditional formatting done in a sheet then select whole sheet and follow the following steps:
Step 1. Select the Cell or Whole Sheet
Step 2. Go to Format –> Conditional Formatting
Step 3. Now you can edit or Delete the Conditional Formatting for your desired Cell or Cell Range
Read this Also:
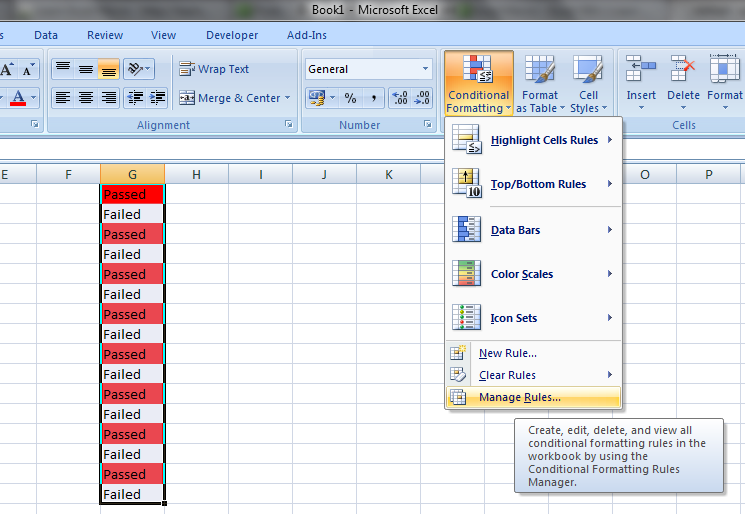
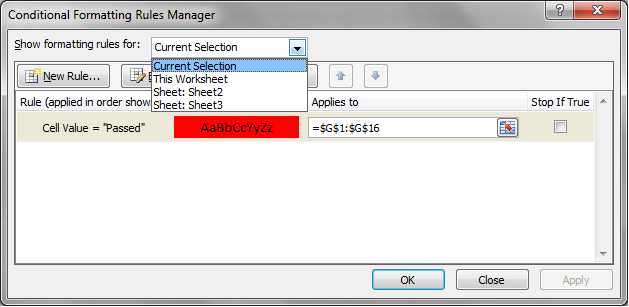

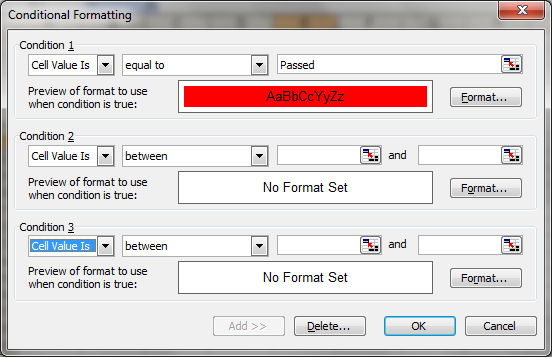






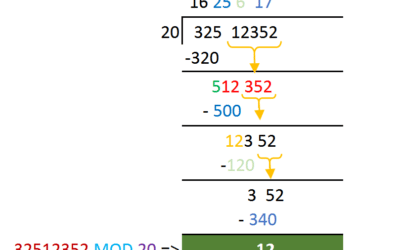
May I know if it is possible to have the conditional formatting follows the format of the source for data validation. Example: I have in A1 a data validation following a list in range B1:B5. B1 text is "Blue" and formatted in Blue. So when I choose Blue from the drop down list in A1, how do I make the A1 format follows blue of B1?