Dear Readers,
This is the 3rd Article of this Excel Macro Tutorial. In this Article, we are going to see How to add different types of controls like Text Box, Radio button, button etc. in to the Excel
Follow the below Steps one-by-one to Add Controls in your Excel Workbook or else watch my Video tutorial here:
1. Go to the Developer Tab (How to Add Developer Tab in Excel 2007 or 2010)
2. Click on “Insert” arrow link
3. Form Controls and ActiveX Control
4. Whichever control you want to add in the Excel Sheet, just click on that control
5. Now click on the place where you want to be that control
6. Your control will be placed at that place. Now you can drag that control wherever you want and also you can adjust the size of that control.
|
To Check out more Excel Macro Tutorials, visit Excel Macro Tutorial |

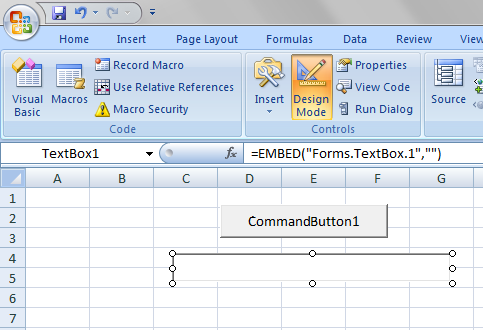






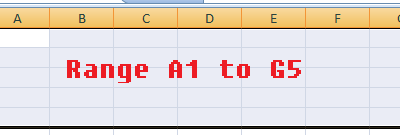

hi,
I want to learn excel macros, Can anybody help me. i am a beginner to this.